TALLER DE SCRATCH
Lección 1
Hola, bienvenido al tutor de Scratch. Esta es la lección 1 y en ella veremos qué es Scratch, cómo descargarlo y finalmente cómo instalarlo en el computador.
¿QUÉ ES SCRATCH?
Scratch es un entorno gráfico de programación desarrollado por un grupo de investigadores del Lifelong Kindergarten Group del Laboratorio de Medios del MIT, bajo la dirección del Dr. Mitchel Resnick.
Este entorno aprovecha los avances en diseño de interfaces para hacer que la programación sea más atractiva y accesible para todo aquel que se enfrente por primera vez a aprender a programar. Según sus creadores, fue diseñado como medio de expresión para ayudar a niños y jóvenes a expresar sus ideas de forma creativa, al tiempo que desarrollan habilidades tanto de pensamiento lógico, como de aprendizaje para el Siglo XXI.
Scratch permite crear fácilmente historias interactivas propias, animaciones, juegos, grabar sonidos y realizar creaciones artísticas.
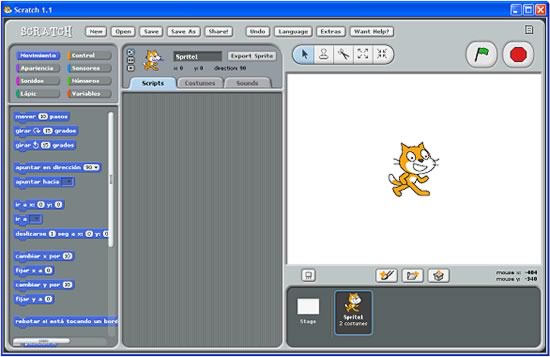
En pocas palabras, la herramienta permite aprender a programar un computador mientras usted se divierte.
¿PERO, ENTONCES QUÉ ES ESO DE LENGUAJE DE PROGRAMACIÓN?
Programar es simplemente darle órdenes al computador para que haga lo que nosotros queramos que haga.
Lenguaje de programación, es la manera de comunicarse con el computador para que entiendan las órdenes.
En las siguientes lecciones explicaremos paso a paso cómo hacer un juego y usted y sus amigos podrán crear sus propias versiones de Mario.
DESCARGA E INSTALACIÓN
Antes de empezar a trabajar con Scratch hay que instalarlo en el computador. Para ello, se debe abrir el navegador de Internet y en la barra de direcciones escribir:
scratch.mit.edu
Esta es la página oficial de Scratch, aunque la pagina inicialmente está en ingles, se puede cambiar a español seleccionando el idioma en la pestaña de la esquina superior izquierda. En esta página encontrará miles de ejemplos, imágenes, sonidos, videos y ayudas. Siéntase en libertad de explorarla y ver cuántas otras cosas puede hacer.
Debe ir a la esquina superior derecha donde dice “Descargar Scratch” ó “Scratch Download Now” y hacer clic izquierdo.
El sitio pregunta información básica sobre el usuario, la cual podemos llenar o dejarla en blanco, debe ir abajo y hacer clic donde dice “Continua para descargar Scratch” ó “Continue to Scratch download”.
Seleccione la segunda opción, donde dice Windows y de clic sobre la imagen.
También te podría interesar
Eduteka entrevista a la Dra. Natalie Rusk
Ver artículoLección 3: Crear y editar objetos y sonidos
Ver artículoMemorias del Premio Scratch Colombia 2015
Ver artículoLección 3: Crear y editar objetos y sonidos
Ver artículoLa página pregunta qué queremos hacer y debemos darle clic donde dice guardar, seleccione el lugar donde se desea guardar el archivo y de clic en guardar.
Espere a que la descarga finalice, lo cual puede tomar algunos minutos.
Muy bien, ahora que ya está lista la descarga, haga clic en el botón abrir.
Debe aparecer la ventana de bienvenida y haga clic en “next”.
Luego pregunta en qué carpeta del disco duro se desea instalar Scratch, y se debe hacer clic nuevamente en “next”.
Para instalar Scratch en una memoria USB, se debe introducir la memoria a un puerto USB y luego seleccionar el volumen que el sistema asignó a la USB (F:, G:, H:, etc).
Para finalizar la instalación haga clic en “install”
Ahora que ya está instado el programa, se puede apreciar que en el escritorio aparece un nuevo ícono con un gato y debajo de él dice Scratch. Haga doble clic en el gato para abrir el programa.
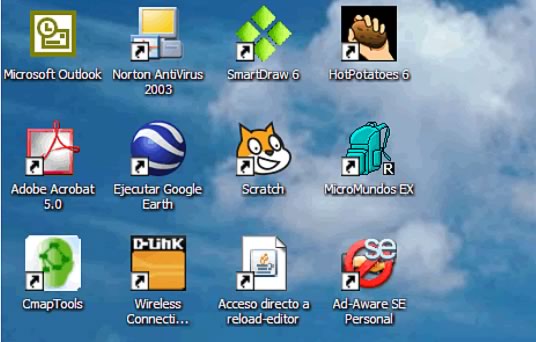
Por ahora haga clic en “language” y seleccione un idioma, por ejemplo español… como podrá darse cuenta, ahora el entorno gráfico del programa está en español. Este se puede cambiar, inclusive, en plena ejecución de un programa, lo que facilita su uso en diferentes entornos lingüísticos.
Como se puede ver, la instalación del programa es muy sencilla. En la siguiente lección aprenderemos los elementos básicos de Scratch. Muy bien, eso ha sido todo, gracias por acompañarnos. Le esperamos en la siguiente lección.
CRÉDITOS:
Tutorial de Scratch elaborado por Francisco Martínez, como parte de su proyecto de grado para optar por el título de Ingeniero de Sistemas de la Universidad Icesi , con asesoría de la Fundación Gabriel Piedrahita Uribe y validado por docentes de Informática de las siguientes Instituciones educativas de Cali: Colegio “Miraflores” de Comfandi, Instituto Nuestra Señora de la Asunción (INSA) y Corporación Educativa Popular (CEP).

Publicación de este documento en EDUTEKA: Junio 01 de 2009.
Última modificación de este documento: Junio 01 de 2009.
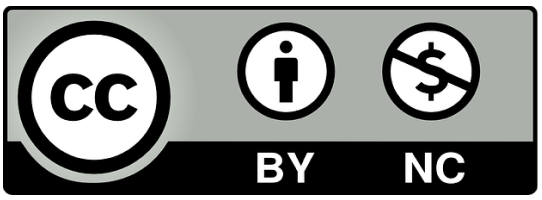
Contenido publicado bajo licencia "Creative Commons"
Más sobre Lección 1: Descarga e instalación de Scratch
Warning: mysqli_query(): (HY000/1021): Disk full (/var/tmp/#sql_445c1_2.MAI); waiting for someone to free some space... (errno: 28 "No space left on device") in /home/edutek/www/modulo/includes/funciones.php on line 94
Warning: Invalid argument supplied for foreach() in /home/edutek/www/modulo/includes/contenido.php on line 1180